1) Download Oracle10g R2 from www.oracle.com. Convert downloaded file into ISO using AnyToiSO or
Magic ISO. Mount that Image into VMWARE workstation. Copy Zipped file on Desktop and EXTRACT
it. Now you are able to see the folder named Database.
2) Now Open the terminal and do the following steps
$ vi /etc/hosts
a) type ifconfig to check your IP Address
b) Press ' i ' to insert text, Go to Last line and insert your IP Address and give machine name as Linux
and Linux as shown in figure
c) Press esc and type :wq then ENTER
3) Now change kernal parameters
$ vi /etc/sysctl.conf (in terminal window)
a) Press ' i ' to insert text, Go to Last line and insert following lines. check picture for better Idea
kernel.shmall = 2097152
kernel.shmmax = 2147483648
kernel.shmmni = 4096
# semaphores: semmsl, semmns, semopm, semmni
kernel.sem = 250 32000 100 128
fs.file-max = 65536
net.ipv4.ip_local_port_range = 1024 65000
net.core.rmem_default=262144
net.core.rmem_max=262144
net.core.wmem_default=262144
net.core.wmem_max=262144
b) Press esc and type :wq then ENTER
4) Run the following command to change the current kernel parameters $ /sbin/sysctl -p
a) Execute below command
$ vi /etc/security/limits.conf
and press enter
5) Press ' i ' to insert text, Go to Last line and insert following lines. check picture for better Idea
* soft nproc 2047
* hard nproc 16384
* soft nofile 1024
* hard nofile 65536
a) Press esc and type :wq then ENTER
using vi command.
1) To check whether it in disabled state or in enforcing state.. Issue the following command
cat /etc/selinux/config
2) If not change it to disabled
7) Now install required packegs
Eject the Oracle 10g Iso and mount RHEL 4 second cd and execute (Install following) following commands
# From RedHat AS4 Disk 2
cd /media/cdrecorder/RedHat/RPMS
rpm -Uvh setarch-1*
rpm -Uvh compat-libstdc++-33-3*
rpm -Uvh make-3*
rpm -Uvh glibc-2*
8) Similarly eject 2nd CD and mount 3rd CD execute following RPMS.
check pictures for Idea
# From RedHat AS4 Disk 3
cd /media/cdrecorder/RedHat/RPMS
rpm -Uvh openmotif-2*
rpm -Uvh compat-db-4*
rpm -Uvh libaio-0*
rpm -Uvh gcc-3*
9) To fix that error do following steps. Check picture for better Idea
[root@localhost RPMS]# rpm -Uvh gcc-3*
warning: gcc-3.4.3-9.EL4.i386.rpm: V3 DSA signature: NOKEY, key ID db42a60e
error: Failed dependencies:
glibc-devel >= 2.2.90-12 is needed by gcc-3.4.3-9.EL4.i386
Suggested resolutions:
glibc-devel-2.3.4-2.i386.rpm
[root@localhost RPMS]# rpm -Uvh glibc-devel-2.3.4-2.i386.rpm
warning: glibc-devel-2.3.4-2.i386.rpm: V3 DSA signature: NOKEY, key ID db42a60e
error: Failed dependencies:
glibc-headers is needed by glibc-devel-2.3.4-2.i386
glibc-headers = 2.3.4-2 is needed by glibc-devel-2.3.4-2.i386
Suggested resolutions:
glibc-headers-2.3.4-2.i386.rpm
[root@localhost RPMS]# rpm -Uvh glibc-headers-2.3.4-2.i386.rpm
warning: glibc-headers-2.3.4-2.i386.rpm: V3 DSA signature: NOKEY, key ID db42a60e
error: Failed dependencies:
kernel-headers is needed by glibc-headers-2.3.4-2.i386
kernel-headers >= 2.2.1 is needed by glibc-headers-2.3.4-2.i386
Suggested resolutions:
glibc-kernheaders-2.4-9.1.87.i386.rpm
[root@localhost RPMS]# rpm -Uvh glibc-kernheaders-2.4-9.1.87.i386.rpm
warning: glibc-kernheaders-2.4-9.1.87.i386.rpm: V3 DSA signature: NOKEY, key ID db42a60e
Preparing... ########################################### [100%]
1:glibc-kernheaders ########################################### [100%]
[root@localhost RPMS]# rpm -Uvh glibc-headers-2.3.4-2.i386.rpm
warning: glibc-headers-2.3.4-2.i386.rpm: V3 DSA signature: NOKEY, key ID db42a60e
Preparing... ########################################### [100%]
1:glibc-headers ########################################### [100%]
[root@localhost RPMS]# rpm -Uvh glibc-devel-2.3.4-2.i386.rpm
warning: glibc-devel-2.3.4-2.i386.rpm: V3 DSA signature: NOKEY, key ID db42a60e
Preparing... ########################################### [100%]
1:glibc-devel ########################################### [100%]
[root@localhost RPMS]# rpm -Uvh gcc-3*
warning: gcc-3.4.3-9.EL4.i386.rpm: V3 DSA signature: NOKEY, key ID db42a60e
Preparing... ########################################### [100%]
1:gcc ########################################### [100%]
[root@localhost RPMS]#
10) Eject 3rd CD and mount 4th Cd. Install following RPMS
# From RedHat AS4 Disk 4
cd /media/cdrecorder/RedHat/RPMS
rpm -Uvh compat-gcc-32-3*
rpm -Uvh compat-gcc-32-c++-3*
11) Now create groups and users
Issues the following command and press enter
groupadd oinstall
groupadd dba
groupadd oper
useradd -g oinstall -G dba oracle
passwd oracle
give password of your own and confirm the password
12) Now Create the directories in which the Oracle software will be installed.
mkdir -p /u01/app/oracle/product/10.2.0/db_1
chown -R oracle.oinstall /u01
13) Now change the hostname
Do following steps as shown in figure
a) Applications --> system setting --> network
Double click on eth0 and type hostname as shown in figure
Press ok and close that programe it will ask for save changes. Click on yes and then OK
14) Issues the following command
xhost +linux
15) Add the following lines at the end of the ".bash_profile" file by execute this command
a) vi /home/oracle/.bash_profile
b) Press ' i ' to insert text, Go to Last line and insert following lines. check picture for better Idea
# Oracle Settings
TMP=/tmp; export TMP
TMPDIR=$TMP; export TMPDIR
ORACLE_BASE=/u01/app/oracle; export ORACLE_BASE
ORACLE_HOME=$ORACLE_BASE/product/10.2.0/db_1; export ORACLE_HOME
ORACLE_SID=orcl; export ORACLE_SID
ORACLE_TERM=xterm; export ORACLE_TERM
PATH=/usr/sbin:$PATH; export PATH
PATH=$ORACLE_HOME/bin:$PATH; export PATH
LD_LIBRARY_PATH=$ORACLE_HOME/lib:/lib:/usr/lib; export LD_LIBRARY_PATH
CLASSPATH=$ORACLE_HOME/JRE:$ORACLE_HOME/jlib:$ORACLE_HOME/rdbms/jlib; export CLASSPATH
#LD_ASSUME_KERNEL=2.4.1; export LD_ASSUME_KERNEL
if [ $USER = "oracle" ]; then
if [ $SHELL = "/bin/ksh" ]; then
ulimit -p 16384
ulimit -n 65536
else
ulimit -u 16384 -n 65536
fi
fi
c) Press esc and type :wq then ENTER
16) Open computer on desktop --> file system --> home--> oracle
move database file from desktop to oracle folder
17) Now restart the machine and log in as oracle and password what you gave at step 11.
18) After log in to oracle user, open terminal and issue the following command
$ export DISPLAY=:0
$ cd /home/oracle/database
$ ./runInstaller
a) A new window will appear don't change database name then enter password and confirm it. Please keep
password in your mind or make a note. without that password you can't login as dba
b) click on Next and Next
19) System requirements to be verified. you may file on network configuration requirement. Due to dynamic
IP Address. click on user verified and then next
20) Next Click on Install
21) don't make any changes on password management. simply click on OK
22) Executing scripts as root user don't forget to switch the user as root
a) open new terminal
b) $ su
password: enter root password
c) execution of scripts: for help, check below picture
d) after completion of execution of scripts then click on OK
23) You are about complete Oracle 10g r2 installation on Linux. Oracle creates URL;s. Save all those in
text document
a) Right click on desktop and select create new document
b) open terminal
$ cd Desktop
$ vi newfile
c) Press ' i ' to insert text, Go to Last line and insert URL's
d) Press esc and type :wq then ENTER
d) Press esc and type :wq then ENTER
e) To view URL issue below command
$ cat newfile
Click on Finish.. You are completed installation of Oracle 10g on Linux using Vmware
In our next Session I will show you how to shutdown and startup database
Thanks
Vidya
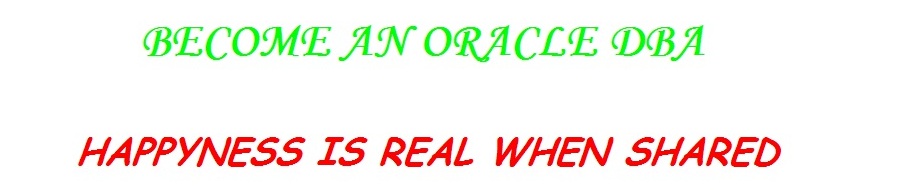























Good Blog, well descrided, Thanks for sharing this information.
ReplyDeleteBig Data and Hadoop Online Training